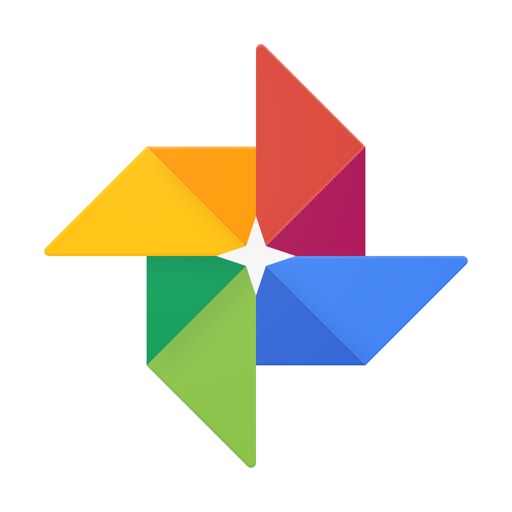iPhoneはSDカードがさせない関係で買った時の容量でやりくりするしかありませんよね。
そのため、小さい容量を買ってしまった人は数ヶ月〜数年で「ストレージと睨めっこ」する羽目になります。
この記事では悩めるあなたに最適なたった一つの方法をお教えします。
結論:iPhoneの容量、無駄使いを減らす方法は初期化が一番てっとり早い

早速ですが結論から。
iPhoneを初期化しましょう。
私のiPhoneも長年使っていた結果ストレージが上の画像のような状態だったのですが、初期化によって随分スッキリしました。

初期化によって以下が全部一気にスッキリします。
- 聴かない音楽のオフラインダウンロード
- ダウンロードした後見終わってそのままになっている映画
- 最近使ってないけど、いつかまた使うアプリ
- よく使うアプリに溜まりまくったキャッシュ
- 膨大な「その他」
- 整理されていない写真たち
世の中に出回る容量節約テクニックはまどろっこしい
世には色々な「容量節約の方法」が出回っていますよね。
でも、それらはあまり意味のないものも多いのです。
たとえば「使わないアプリを消す」というのはあまり意味がありません。
もちろんiPhoneの容量が16GBしかない時代にはそこそこの効果を発揮しましたが、64GB~512GBから選択できるようになった2019年にはかなり効果が薄れています。
言ってしまえば毎日職場で買っていた水を水筒に変更するくらいの節約効果しかありません。
また、ストレージの中の「その他」を消すというのも一時しのぎにしかならないことが多いのです。
こちらのサイトでも「その他」を綺麗さっぱり消去する方法を紹介していますが、本当の効果については懐疑的な立場をとっています。

本当にストレージに効くのは
- 写真やビデオの取捨選択(クラウド化を含む)
- ダウンロードコンテンツ(SpotifyとかNetflixのオフライン用のアレ)の整理
です。
もちろん「人による」という前提付きではありますが、マジで全ストレージの3〜4割くらいはこれだけで空きます。
加えてiPhoneを初期化をすると「副産物」としてアプリの整理やキャッシュの削除を一括でできるちゃいます。
結果的に「ちゃんと日常で使える環境を再現した」後でも十分な容量が空いているという状態を作り出すことができるのですね。
初期化も復元(環境の再現含む)も実は面倒くさくない
ここまで読んでも「でも初期化って面倒臭そう」という人も多いと思います。
全然面倒くさくありませんよ!
きちんとバックアップを取っていればですが復元もまあまあ一瞬です。
最近はアプリごとのパスワードまでiCloudが覚えていてくれるので復元の後のログインも一瞬であることが多いです。
便利な世の中になりましたね。
反対に初期化から逃げて一つ一つのアプリをみてキャッシュを消して回ったり、メールを消して回るとかする方が面倒臭いような気がしています。
唯一の欠点は数分の間LINEを見ることができないくらいです。
この欠点が許せない人にはオススメできないかもしれません。
まあLINEはPCで見れば良い話ではあるんですけどね。
iPhoneを初期化してストレージを空ける方法(iCloud使用)
初期化の方法は
- 写真のバックアップをとる
- iOSを最新にする
- LINE(他トークアプリ)のバックアップをとる
- 端末のバックアップをとる
- 初期化する
です。
「めんどくせーじゃねえか!」ってツッコミはなしでお願いします、一個一個は本当にすぐなんで、、!!
iPhoneの写真のバックアップをとる
Googleフォトを使用します。
Googleフォトが一番速いからです。
それに皆さんなんだかんだ言って、Googleアカウントならはじめからもっているでしょ!?
iPhone上の写真をGoogleフォトへ移動します。
▼まずはGoogleフォトをダウンロードしてください。
▼アプリを開きログインすると、勝手にバックアップが始まります。

▼もし勝手にバックアップが始まらなければアプリ内の「設定→バックアップと同期」でバックアップと同期のところを有効にしてください。

▼「完了しました」の表示が出てきたらバックアップ完了です。

▼Googleフォトの「バックアップが完了しました」をタップすると、上から「空き容量を増やす」という表示が出現します。
これをタップして端末内の写真を削除してください。

▼このような表示が出ますが、今回まもなく初期化するので対応不要です。

iOSを最新にする
これをしなければ復元でハマるので一度確認しておきましょう。
▼「設定」アプリ→一般→ソフトウェア・アップデートで「最新です」の表記があればOKです。
なければここでアップデートしておきましょう。

LINE(その他トークアプリ)のバックアップをとる
ここではLINEを取り扱いますが、他にも必要なものがあればバックアップしておきましょう。
▼まずLINEアプリのホーム左上、歯車マークを押して設定画面に移りましょう。

▼「アカウント引き継ぎ設定」からアカウントを引き継ぐ、をONにしておきましょう。
途中警告が出ますが迷わず「OK」で。

▼次に「トーク→トークのバックアップ→今すぐバックアップ」でバックアップ完了です。

端末のバックアップをとる
最後にiPhone自体のバックアップを取っていきます。
▼「設定アプリ→AppleIDのアイコン→〇〇のiPhone」の順に進んでいきます。

▼バックアップ→今すぐバックアップでバックアップファイルを作成します。

これで初期化の準備は完了です。
iCloudに空き容量がなかった場合
もし↓のような注意事項が出てきた場合にとるべき方法は2つです。

- 大人しく一月分だけ月額課金する
- iCloudの写真を消してリトライ
- MacやPCでバックアップをとる
ここでは写真を消してリトライする方法を紹介します。
なおiPadやMacを使用していて写真の同期の恩恵を受けている人は話がややこしくなるのでこの方法は使わず、1か3を選択しましょう。
iTunesを使用したバックアップの方法は以下の記事を参考にしてください。

iCloudから写真を削除する
▼「設定アプリ→AppleIDのアイコン→iCloud→ストレージの管理→写真」の順に進んでいきます。

▼「無効化して削除」をタップして消しましょう

すでにGoogleフォトでバックアップを取っているので恐れることはありません。
以上が済んだら再びバックアップファイルの作成を行ってみましょう。
それでも容量が足らない場合はひと月だけ課金
この場合でも既に写真を消しているので「本来200GB分の課金が必要だったバックアップが50GB分の課金で済んだ」ということも起こり得ます。
いずれにしても写真を消してからのリトライはオススメです。
iPhoneを初期化する
さあ、いよいよ初期化です。
▼まず「設定アプリ→一般→リセット」と進んでください。

▼「すべてのコンテンツを設定を削除」をタップし、「今すぐ消去」を選択してください(バックアップはもう済んでいるため)

あとは案内に従って初期化していきましょう。
iPhoneを復元する方法
初期化が済むと自動的にiPhoneの初期設定画面が表示されるので、案内に従って進めてください。
- クイックスタートは「手動で設定」を選択
- 途中Wifiの設定について、復元の時の通信料で通信制限にやられないためにもWifiに接続しておきましょう。
▼iPhoneの設定で、iCloudバックアップから復元を選択しましょう。

あとはiPhoneを購入した時と同様に進めて行けばほとんど使える形でiPhoneが復活します。
iPhoneの容量、無駄使いを減らすには結局初期化が一番早い
今回はiPhoneのストレージを空けたい時の最短ルートを紹介しました。
- 聴かない音楽のオフラインダウンロード
- ダウンロードした後見終わってそのままになっている映画
- 最近使ってないけど、いつかまた使うアプリ
- よく使うアプリに溜まりまくったキャッシュ
- 膨大な「その他」
- 整理されていない写真たち
これらを一気に解決する初期化、一回すればしばらくはストレージに悩まされることはなくなります。
「面倒くさそう」と敬遠しないで、是非一度お試しくださいね!