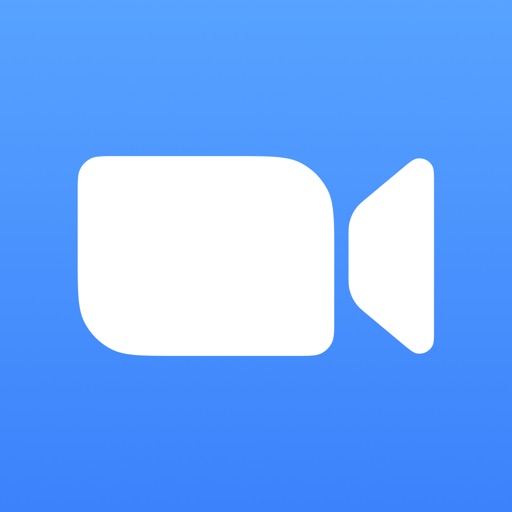iPhoneでのZoomの録画方法には2種類あります。
- Zoomのクラウドに保存する有料の方法
- iPhoneのローカルに保存する無料の方法
それぞれの方法の紹介と、録画していることがバレるのかどうかについて検証します。
Zoomのサーバーに録画を保存する方法【有料】
Zoomのサーバーに画面収録をしたデータの保存方法について紹介します。
この方法は有料アカウントのみ利用可能な方法ではあります。
しかし以下のメリットに魅力を感じる人におすすめです。
- iPhoneのストレージを消費しない
- データの共有が簡単
- Zoomアプリ内での操作が可能
有料プランかどうか確認する方法

あなた自身が有料プランかどうかはこちらを参照してみましょう。
「プロ」という記載があればクラウドにレコーディング可能です。
もし「基本」という記載だった場合はこちらからアップグレードが可能です。

プロを選択して、手続きを進めていきましょう。

プロプランの月額料金は2,000円、年額料金は20,100円です。
レコーディングは通話画面内で
Zoomのレコーディングは通話画面内で可能です。

通話画面の右下の「詳細」→「クラウドにレコーディング」とタップします。

右上に「レコーディング」という表示が出ていれば成功です。

レコーディングを停止する時は「レコーディング」→「停止」の順にタップするだけ。
確認はブラウザで
録画したファイルはブラウザから確認しましょう。

アカウントにログインして個人の「記録」をタップするとレコーディング一覧が表示されます。

確認したい録画のファイル名をタップすると、レコーディングが再生されます。
レコーディングしたファイルを共有する方法
レコーディングしたファイルを共有する方法について紹介します。

レコーディング一覧から、共有したいファイルの右下にある「共有」をタップ。

ここからは色々と表示されるので、項目ごとに見ていきましょう。
- この記録を共有する
- 公的:URLさえ知っていれば誰でも見られる。手軽だがセキュリティ低
- 認証されいるユーザーしか表示できません:ログインしているユーザーのみ。セキュリティ比較的高
- Add expiry date to the link
日本語にすると「リンクに有効期限を追加する」ということ。
有効期限付きなので、セキュリティ高め。 - 視聴者はダウンロードできます
ダウンロードを不可にすることで、よりセキュアになります。リンクの有効期限と併用すると効果的。 - オンデマンド(認証が必要です)
視聴を認証制にします
これら設定ができれば一番下の”Copy sharing infomation to clipboard”をタップして共有しましょう。
iPhoneのローカルに画面収録する方法【無料】
無料でもiPhoneの画面録画機能を使うことで画面録画は可能です。
方法は以下の通り。
- 通話中にiPhoneでコントロールセンターを開く

- 画面録画のマークを長押しして「マイク」をONにする

- 画面収録の項目が「写真」になっていることを確認して「収録を開始」する
- 収録を終了する時は再度コントロールセンターを表示して画面録画ボタンをタップ
Zoomで画面録画しているのはバレる?
Zoomで画面録画しているのはバレるのかどうかについて、有料プランの方法ならバレます。
しかし無料で録画する方法ならバレないので、参加者に気づかれず録画したいのであればiPhoneの画面録画機能を利用するべきでしょう。
ただ大前提として、勝手にWeb会議の録画を行うことはトラブルの原因にもなり得るため、極力しないようにしたいものです。