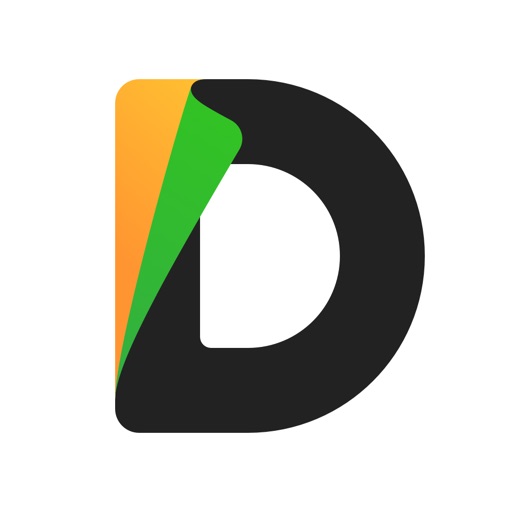2019年末現在、iTunesなしでiPhoneに音楽を入れるのはメチャクチャ簡単です。
昔はやれAllFilesだCopyTrans Managerだと言われておりましたが、
今はDocuments by Readdle +クラウドストレージで完結です!
【パソコンあり版】iPhoneへiTunes以外で音楽を入れる方法

まずは全体の流れがわかりやすい、パソコンありバージョンでiPhoneにiTunes以外で音楽を入れる方法について紹介します。
使用するのはGoogleドライブとDocuments
使うツールは
- パソコン側:クラウドストレージ(今回はGoogleドライブを使用します)
- iPhone側:Documents by Readdle
以上、どちらも無料です。
全体的な流れとしては
- パソコンでクラウドストレージに音楽を保存
- iPhoneにDocuments by Readdleをダウンロード、クラウドストレージと同期
- 音楽を聴くときはDocuments by Readdle内でクラウドストレージを読み込んで再生
となります。
この方法のメリット2つ
この方法のメリットは主に2つです。
- 手軽
- iPhoneの容量を使うか、通信量を使うかを選択できる
圧倒的な手軽さ
今回紹介する方法のメリットは、手軽さにあります。
まずGメールアカウントを作ったことがある人ならもれなくGoogleドライブを会員登録無しで使えます。
余計な手間がかかりません。
またDocuments by Readdleも本来はファイル管理アプリとして人気を博していたアプリなので、iPadを併用している方をはじめとしてすでに使っている方も多いかもしれません。
iPhoneの容量を使うか、通信量を使うかを選択できる
さらにDocuments by Readdleでクラウドストレージに保存した音楽を読み込んで音楽を再生するので、基本的にiPhoneの容量を使いません。
そのため容量が一番少ないiPhoneを使用している方も、残り容量を気にすること無く音楽を増やせます。
「でもそれって通信量を浪費してしまうのでは」と思った方にも朗報です。
オフラインファイルとしてクラウド上のファイルをiPhoneのストレージに同期することもできるので、家のWi-Fiで同期しておけば外では通信せずに音楽を聞けます。
しかもWi-Fi下に入れば自動でクラウド上のファイルがiPhoneのストレージに同期されるのです。
つまり一度ひととおり設定してしまえばパソコン側で音楽を追加すると、iPhone側では何もしなくてもフォルダが最新に更新されていきます。
いいところづくしですね。
この方法のデメリット2つ
この方法のデメリットは以下2つ
- iPhoneに入れられる曲数がクラウドストレージの容量によって決まる
- .wma拡張子に非対応
曲数がクラウドストレージの容量に制限される
まずクラウドストレージのサイズ分しか音楽を保存できません。
無料で使用できるクラウドストレージサイズはGoogleドライブで15GB、OneDriveで5GBまでです。
とはいえMicrosoftのOffice365solo(一年契約でワードとかエクセルが使い放題になるやつ)を利用しているとOneDriveの容量が1TB(1000GB)になるので、事実上音楽を入れられる上限がなくなります。
ハイレゾ音源で1分40MBと言われているので、1TB全部音楽に使えば2万5千分、実に17日強分の音楽を入れられます。
とはいえこの方法のためにわざわざOffice365soloを契約して980円/月を払うのであれば、Spotifyに登録した方が幸せになれそうではあります。
したがってiPhoneに移したい曲数が15GB分に収まる人、もしくはすでにOffice365soloに登録している人がおすすめです。
.wma拡張子は再生できない
またどうしてもイタいポイントは.wmaに非対応なことです。
昔のWindows Media PlayerでCDを読み込むとたしかデフォルトで.wmaにて保存されたはずです。
ここは一度ご自身の音楽ファイルを見直してみましょう。
なおDocuments by Readdleでは、他の音声フォーマットならだいたいカバーできるはずです。
手順1:音楽をクラウドストレージにアップロードする
今回クラウドストレージはGoogleドライブを使用します。
Googleドライブ以外のストレージを使用したい方は適宜読み替えて進めてくださいね。

まずはブラウザでGoogleドライブにアクセスして、フォルダを作ります(すでにソフトをインストールされている方は、エクスプローラーで作業していただいて大丈夫です)。
名前は「music」でも「無名のフォルダ」のままでも何でも構いません。

そして、その中に移したい音楽のフォルダをドラッグ&ドロップします。

以上で、これだけでアップロード終了です。
簡単ですね。
手順2:Documentsアプリをダウンロードして設定する

次にiPhone側の操作を行います。
使用するのは「Documents by Readdle」というファイル管理アプリ。
入っていない方はまずダウンロードしましょう。
Documentsアプリはファイル管理アプリとしても超優秀なのですが、実は音楽や動画のアプリ内再生にも対応しているという最強アプリです。

まずアプリを開いたら、「接続先」タブをタップ。
ここからGoogleドライブ(あなたがアップロードしたクラウドストレージ)にログインしましょう。

このような画面になれば同期完了です。
手順3:再生する
PCからアップロードした音楽ファイルを探し当ててタップしましょう、アプリ内で問題なく再生されるはずです。

再生速度の変更やフォルダ内のループ再生、シャッフル再生にも対応している盤石っぷり。
アーティスト名が文字化けになる時
これは私の環境で起こったことです。
Windows Media Player からCD読み取りをした楽曲の一部のみですが、アーティスト名が文字化けする現象がありました。
原因ははっきりとはしませんが、解決方法は↓のとおりです。

- Googleドライブにアップロードする前にPCで楽曲のプロパティを開く
- 「参加アーティスト」にアーティスト名が入っているはずなので、これを「アルバムのアーティスト」にコピペ

ちなみにこの作業は一曲一曲する必要はなく、アルバムごとにできますので文字化けした方もちょっとご安心を。
【パソコンなし版】iPad or 古いiPhoneからiPhoneへiTunes以外で音楽を入れる方法

パソコンあり版が理解できればパソコン無し版も簡単です。
今回は「なんらかの事情で昔のiPhoneもしくはiPadに音楽ファイルが入っていて、それを別のiPhoneに移したい」場合の方法です。
再生側のiPhoneの操作は変更ありません。
音楽をクラウドストレージにアップロードする動作だけを、iPadもしくはiPhoneで代行する形になります。
音楽のアップロードに使用するのは、ここでもDocuments by Readdleです。
- まずダウンロードして開きましょう
- 「パソコンあり版」でのiPhone側操作の要領でクラウドストレージに同期します
- 移したい音楽ファイルの入ったフォルダをアプリ内の「マイフォルダ」から探します
- 移したいフォルダ(もしくは音楽ファイル)を、接続先の移す先のクラウドストレージにドラッグ・アンド・ドロップ
- iPadの場合

- iPhoneの場合

- iPadの場合
iPhoneに曲を移すのは簡単、でもよく考えてみて
クラウドストレージとDocuments by Readdleがあれば音楽をiPhoneに入れるのはメチャクチャ簡単、というお話でした。
おそらくここまで見てくださった方は「PCの中の(もしくは古いiPhone 、iPad)の自分の曲をiPhoneに移したい」という方だと思います。
でもこれって、定額の音楽ストリーミングサービスでも代用できませんか?
Spotifyをはじめ、AmazonMusicUnlimitedやAppleMusicなど、各社から音楽ストリーミングサービスが出ています。
しかも今回紹介した方法をはじめとするいろいろなiPhoneに音楽を入れる方法では対応できない「オリジナルプレイリスト」の機能も使えるのです。
有名所はだいたいどこも一緒ですが、少しマイナーなアーティストになると微妙に各社違いが出てきますので、一度お試し登録されてみてはいかがでしょうか。